

By default, Lightroom Classic saves metadata changes made to an image in the Lightroom Catalog. If you’ve already entered the metadata for one image and want to apply the same metadata to others, select the additional images and click the Sync Metadata button. Sync and Auto Sync Metadata - To apply metadata (or keywords, quick develop settings etc.) to multiple images, select them in Grid view and make the desired changes. I find this feature useful when I need to remove all of the metadata that I have previously applied to images so that I can start a demonstration with a “clean” set of photographs. Adding a “Description” in Photoshop’s File Info is the same as adding a “Caption” in Lightroom’s Metadata panel.īlank Metadata Fields - In the Edit Metadata Presets dialog, a blank metadata field with a “check” in the right hand column will overwrite (eliminate) existing data in that field when the metadata preset is applied. If, however, you add metadata in the output modules (typing a caption under a photo cell in the Book or Slideshow module for example), the metadata will be saved with the specific book or slideshow (and will not be saved within the individual files). When you add metadata using the Metadata panel, the information (such as Captions and Titles) can be picked up and displayed in many of the output modules. To clear the list, choose Catalog Settings > Metadata > Editing and disable “Offer suggestions from recently entered values” or “Clear all suggest lists”. Click Caption (or Title, Copyright etc.) to reveal, select, and apply recently applied captions (titles/copyright metadata) from the list. Option + Enter (Mac) | Alt + Return (Win) will set a line break in the Caption field. When adding long captions to images, you can make the caption field larger by selecting Large Caption view from the Metadata Set drop down menu (in the Metadata panel header). 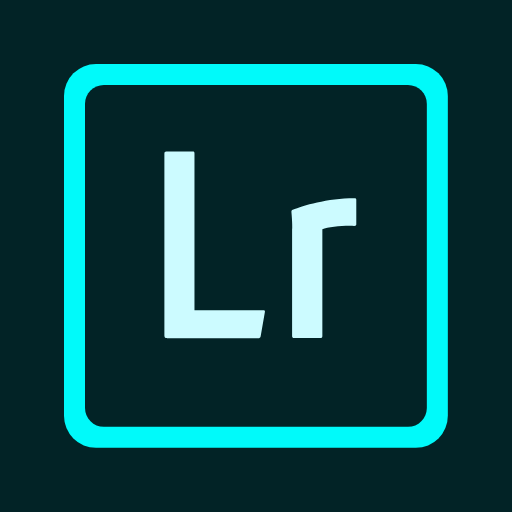
To have Lightroom look up GPS coordinates and provide city, state, and country suggestions, select Catalog Settings > Address Lookup and enable “Lookup city, state, and country of GPS coordinates to provide address suggestions” and “Export address suggestions whenever address fields are empty”.Īdding Captions (and Titles) - Command + right arrow (Mac) | Control + right arrow(Win) moves to the next image while keeping the Caption or Title field highlighted.Option -click (Mac) | Alt -click (Win) the GPS Map Location arrow to go to Google Maps in your default browser.For example, you may have slightly different templates to apply different “Image Usage Rights” or other information to a subset of images.Ĭustomize the Default Metadata Panel - To customize the default Metadata Panel, click the Customize button to access the Customize Metadata Default Panel dialog. This is not only a good way to add a “forgotten” metadata template but also to assign a more image specific metadata template to a subset of images. If you’ve forgotten to apply your metadata template when importing images into Lightroom Classic or want to apply metadata to a subset of images, select the images in the Grid view (in the Library module), and choose the desired template from the Preset drop down in the Metadata panel.
#Lightroom classic icon how to
This Quick Tip: Adding Copyright and Contact Information to Photographs in Lightroom Classicdemonstrates how to create and apply a metadata template to images. Applying Metadata Templates - Metadata can be applied to images upon import as well as in the Library module.





 0 kommentar(er)
0 kommentar(er)
